Optimize Windows 8 for use with a Solid State Drive (SSD) - Page 3
By: Arie Slob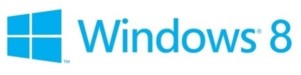
Minimizing Disk Space Usage
If I had a 256 GB SSD drive I wouldn't even bother with this. But right now most people will have to do with either a 64 GB or 128 GB drive. I have the latter size. Like I explained before, I'd like to keep 25-30% of the drive available as free space. I think this is good because it helps with endurance (wear leveling).
Adjust Pagefile
As I explained on the previous page, I have adjusted my pagefile to recover many GB's of space. I set a 1GB pagefile on my C drive and a "System managed" pagefile on my D drive (a 'normal' hard drive). The reason for the 1GB pagefile on the C drive (System drive) is that Windows will need that when a BSOD occurres to write the dump file. I only had a few BSOD's in the last years because of a faulty graphics card, but I'd just make the setting as I describe above so I can forget about it, and not have to wonder why I don't get a mini dump when I run into another problem months or years down the road.
If you want to check and measure how much of your pagefile is actually used, follow these steps:
- Press Winkey + Q and type perfmon and press [Enter]
- Select the Performance Monitor under Monitoring Tools, right-click an empty space in the viewing window & select Add Counters from the context menu
- Under Available Counters scroll (up) to Paging File
- Double click Paging File and while pressing the [Ctrl] key on your keyboard, select % Usage and % Usage Peak, then click the Add >> button followed by the OK button
You'll now have a real-time view of your pagefile usage.
For more information about Performance Monitor & how to set up (continues) data monitoring, see this Microsoft TechNet article: Overview of Windows Performance Monitor.
If you would like to verify the absence (or existence) of a pagefile.sys file (and check the size at the same time), type this command at a command prompt: dir c:\ /as.
If you check for system files (using the command dir c:\ /as) you will notice that Windows 8 has both a pagefile.sys and a swapfile.sys. The swapfile.sys is a swapfile used for the new "modern" Windows apps ("Metro" Apps), and is normally 256 MB in size.
I have personally adjusted my pagefile to 1GB on my C drive & a "System managed" pagefile on my D drive (Figure) 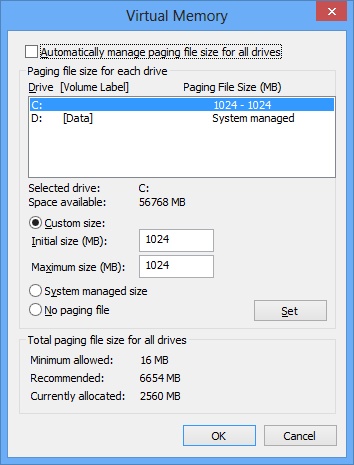 .
.
Disable Hibernate
If you are looking to free up space on your SSD drive, you could disable the Hibernate function. Most people never use this (especially on desktop computers), but hibernate is set up by default. When you use the Windows settings to disable hibernation, the actual file that is used to hold the contends of your memory (hiberfil.sys) is not removed. To remove this file, open an elevated command prompt (type CMD on Windows 8 Start screen, right-click the Command Prompt app and click Run as administrator from the menu (Figure)  ) and type the following command: powercfg -h off and press [Enter] (there is no confirmation in the command window, but it will delete your hiberfil.sys file). The default (size) setting for Hiberfil.sys is 75% of your RAM (in my case 19.1 GB of wasted space!).
) and type the following command: powercfg -h off and press [Enter] (there is no confirmation in the command window, but it will delete your hiberfil.sys file). The default (size) setting for Hiberfil.sys is 75% of your RAM (in my case 19.1 GB of wasted space!).
If you would like to verify the absence (or existence) of a hiberfil.sys file (and check the size at the same time), type this command at a command prompt: dir c:\ /as.
I have personally removed my hiberfil.sys file (I'm running on a desktop and never use hibernate).
One important thing you need to know when you disable hibernate in Windows 8 you also disable Fast Startup. Windows 8 introduced a new feature called Fast Startup that is enabled by default in Windows 8. Fast Startup is a hybrid of traditional cold boot and resuming from hibernate. When you "shut down" Windows 8, the OS closes the user sessions, but instead of closing the kernel session, it is hibernated.
Compared to a full hibernate, which includes a lot of memory pages in use by apps, session 0 (the system session) hibernation data is much smaller, which takes substantially less time to write to disk. According to Microsoft, using this technique gives a significant advantage for boot times, since reading the hiberfile and reinitializing drivers is much faster on most systems (30-70% faster on most systems tested).
Personally I don't care about Fast Startup on my desktop PC. While my desktop PC is an older (2009) model using a traditional BIOS (which loads slower than the newer UEFI (Unified Extensible Firmware Interface) BIOS replacement), I only start/shut down my PC once or twice daily so a 7-10 second difference (I tested it) doesn't mean anything for me. But it might be important for you, especially on a portable (Laptop/Netbook) PC.
Move your "Documents" folder
The easy way to do this is to just create a new folder on your non-SSD drive. Launch Windows Explorer, and on the left side, right-click the Documents listing below Libraries*) and select Properties. In the properties window you'll see the two default locations listed (Figure) 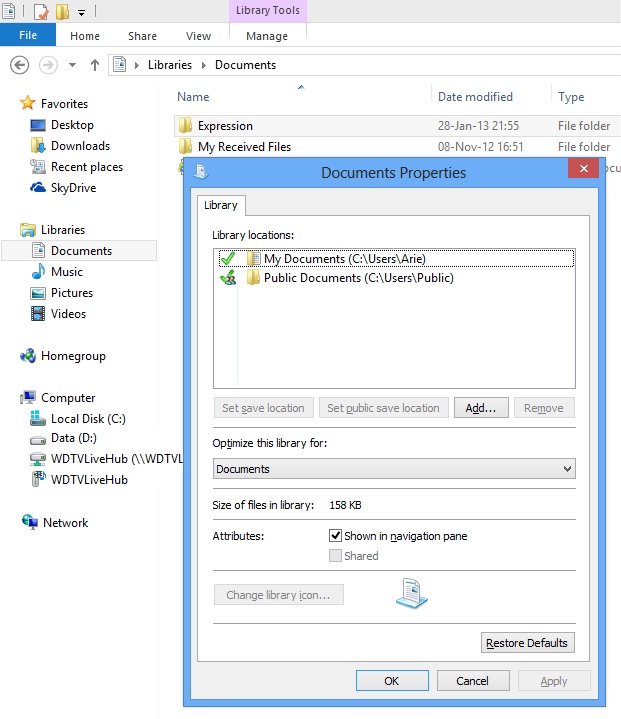 . Click the Add button and browse to the new folder you just created, select it, and click the Include folder button. Once you have done this, you can right-click the new listing and select Set as default save location.
. Click the Add button and browse to the new folder you just created, select it, and click the Include folder button. Once you have done this, you can right-click the new listing and select Set as default save location.
*) In Windows 8.1 Libraries are not displayed by default in Windows Explorer. To display these, open Windows Explorer, and on the menu click View. Next click on the Navigation pane button and select Show libraries (Figure) 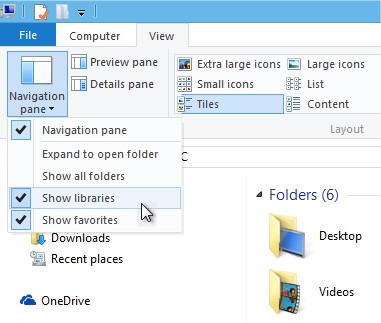 .
.
If you want, you can now move any files you have in the old location to the new one then just select the old listing from the Library Properties window and press the Remove button. The folder will still be there, but any file that you save to Documents will in fact save to the new location on your 2nd hard drive.
You can do this with all Libraries, and you can add your own.
I have personally moved all Libraries to my data drive (Figure) 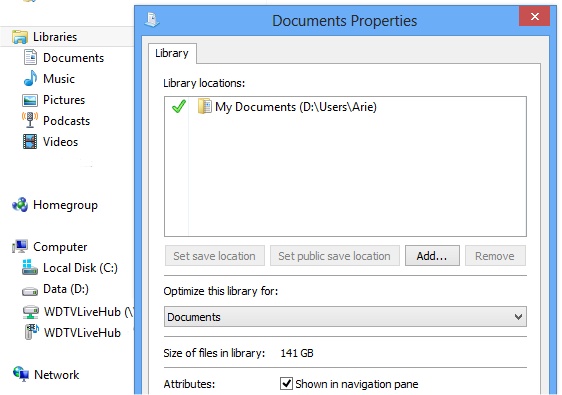 .
.
Use memory cache instead of disk cache for your Web browser
In Firefox, there's a way to write cached files to RAM instead of your hard disk. This is both faster and will reduce writes to the SSD while using the browser. Open Firefox, and in the address bar type about:config. Press Enter and in the Filter box, type browser.cache.disk.enable. Double-click the entry browser.cache.disk.enable to set the value to False.
Right-Click an empty space, and from the menu select New > Integer. Enter the value disk.cache.memory.capacity and press the OK button. Next enter a value for the memory capacity in KB. I had noted that my disk cache had been just below 45MB, so I decided to set a 96MB (98304) memory cache. After pressing OK, restart Firefox.
I then deleted the files from the cache folder (C:\ Users \ {User name} \ AppData \ Local \ Mozilla \ Firefox \ Profiles \ {########}.default \ Cache
Note: Internet Explorer currently does not have an option to disable disk based caching in favor of memory caching, but you can move the location of the cache (Temporary Internet Files) to a different location. This gives you two options: One, use a separate way to establish a memory cache & redirect IE's TIF there. Two: Relocate the TIF files off your SSD drive, onto a secondary (Internal or external) drive.
Since I have a large amount of memory (24 GB), I use Dataram's RAMDisk to create a 512 MB RAM disk where I have re-directed Internet Explorer's Temporary Internet Files (Figure) 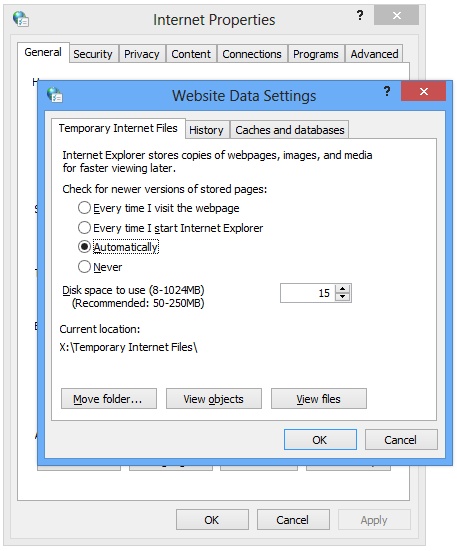 .
.
Personally I have set RAMDisk to load an "empty" disk image on re-boot, but if you want you can set the software to write the contents to a disk file on shutdown which can be reloaded in memory on a new (Windows) start. I just like to get rid of Internet Explorer's cache on every new startup.
As indicated above, I have personally set Firefox to use a memory based cache & use a custom memory based "drive" for Internet Explorer's cache.
Move Windows Indexing Data
Yea, I know, Windows Search hasn't the best reputation... so some people like to disable it altogether. If you want to disable it, be my guest. My reason for not disabling it is that I like to use the search function (by typing something in the Start Search box* quite frequently. 60-70% of the time I find what I'm looking for. If not, then I launch my copy of Agent Ransack, but that's a bit more 'work'. I did move the search index related files off my SSD (Figure) 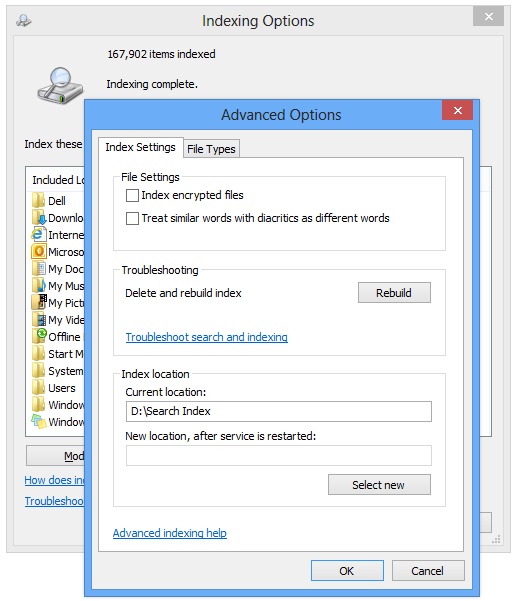 .
.
*) Yes, I do have a Start Search box in Windows 8. I use a Start Menu replacement, see my article Missing the Start Menu in Windows 8?
If you have further questions or suggestions I suggest posting a message on our Forum.

