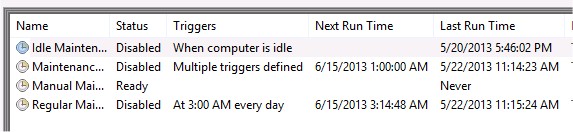Disable Windows Automatic Maintenance
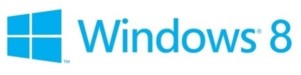 By: Arie Slob
By: Arie SlobWindows 8 includes an automatic maintenance routine designed to run in the background with limited user interaction and minimal impact to performance and energy efficiency. According to Microsoft "The goal of Automatic Maintenance is to combine all background maintenance activity in Windows and help third-party developers add their maintenance activity to Windows without negatively impacting performance and energy efficiency. Additionally, Automatic Maintenance enables users as well as enterprises to be in control of maintenance activity scheduling and configuration."
Windows 8 maintenance tasks run in the background and include security updating and scanning, Windows software updates, disk defragmentation, system diagnostics, among other tasks.
I do not suggest for normal computer users to switch off the maintenance task(s), but if you are running Windows 8 in a virtual machine you may want to do just that. You'll quickly find that if you go into task scheduler there are four tasks listed that are controlling Windows maintenance. They are
- Idle Maintenance
- Maintenance Configurator
- Manual Maintenance
- Regular Maintenance
You can find these by opening Task Scheduler (type Schedule while on the Start screen, click on Settings and click Schedule tasks (Figure) 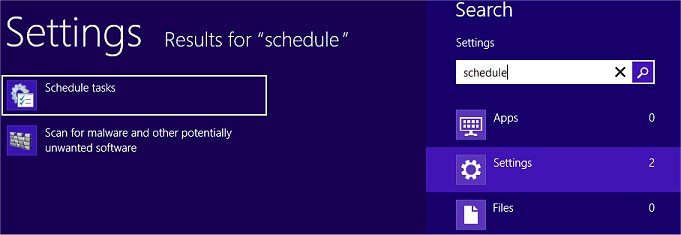 . Now browse to Task Scheduler Library\Microsoft\Windows\TaskScheduler
. Now browse to Task Scheduler Library\Microsoft\Windows\TaskScheduler
You may think that you can disable tasks from here, and you are partially right. Only problem is that the next time the Maintenance Configurator task runs (1am daily) it will re-enable the other tasks.
When you try to disable the Maintenance Configurator task you'll receive a message that your user account doesn't have the permission needed to disable the task (Figure) 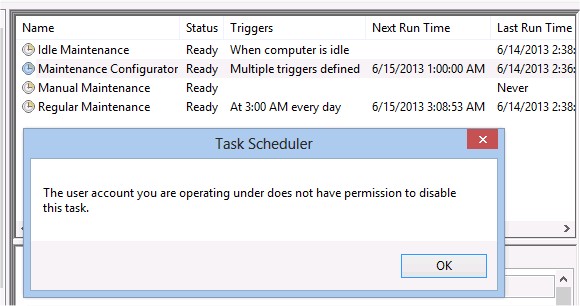 .
.
Even activating the build-in Administrator account & attempting to disable the task from that account will yield the same result.
Here's how to work around the issue and disable the Maintenance Configurator task.
- Open Windows Explorer and browse to \Windows\System32\Tasks
- When you click on the Tasks folder you'll receive a permission error stating you don't have permission to access the folder. Click the Continue button now continue and browse to \Windows\System32\Tasks\Microsoft\Windows\TaskScheduler
- Right click the Maintenance Configurator listing, select Properties, select the Security tab and click the Advanced button
- Click Change next to the Owner: listing (Figure)
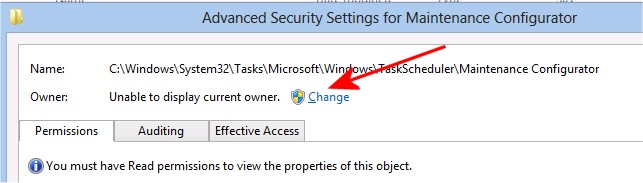
- In the Select User or Group type Users in the box and press the Check Names button (Figure)
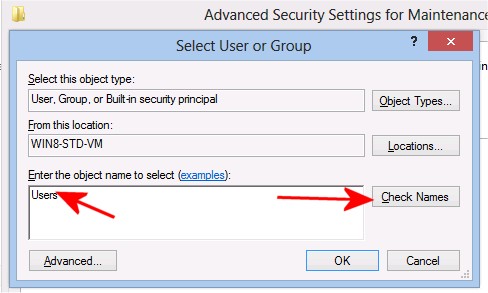
- Click OK three times to close all windows.
- Right click the Maintenance Configurator listing for a second time, select Properties and click the Security taband click the Edit button to change permissions (Figure)
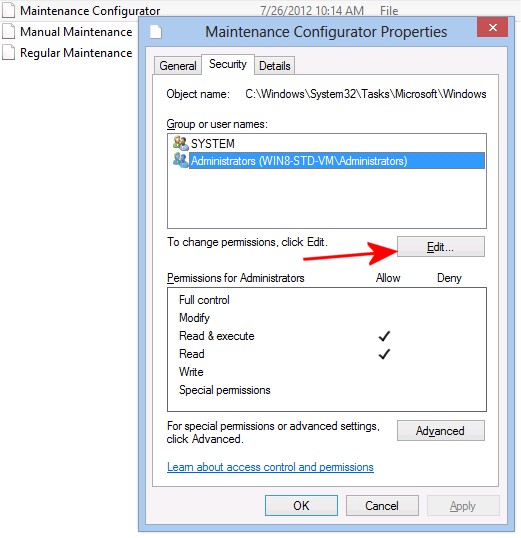
- Select Administrators and check Full control under the Allow column (Figure)
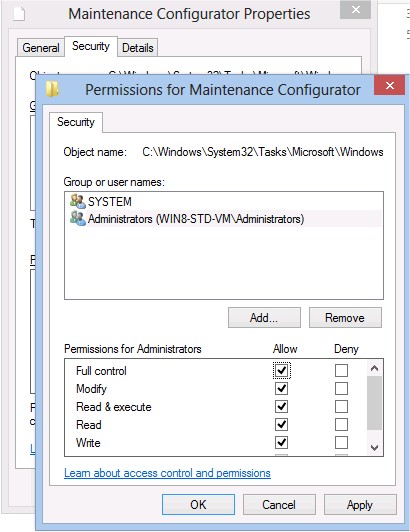
- Click OK, click Yes on the security warning you receive that you are about to change permissions settings on a system folder, next click OK to close the Maintenance Configurator properties window
Now you can right-click the Maintenance Configurator task in Task Scheduler and select Disable. You will now be able to disable the Idle Maintenance and Regular Maintenance tasks without Windows re-enabling them.