Managing Windows 8 Networking - Page 2
By: Arie Slob
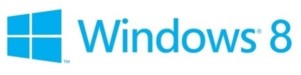
Network List
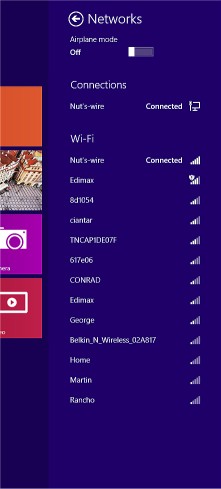
Microsoft made some changes to the network list updating it so it integrates into the new 'Modern UI' style. The main difference with the Windows 7 version is that when you click (or tab) the network icon in the system tray, the network list slides out using the whole screen height (as compared to a small pop-up window in Windows 7 - Figure 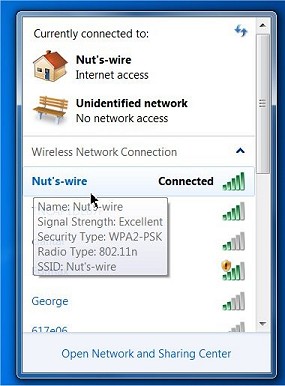 ).
).
You can connect to any wireless network in your network list by clicking on the listing in your network list. If you have chosen to hide your router's SSID, you'll see a 'Hidden network' at the bottom of the network list (Figure) 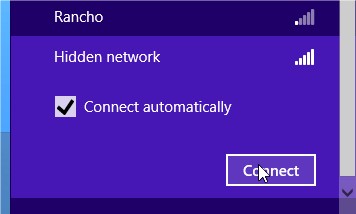 . When you connect to it, you'll be asked to enter the SSID (Figure)
. When you connect to it, you'll be asked to enter the SSID (Figure) 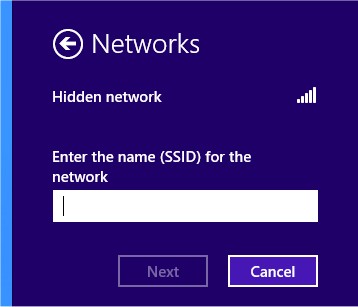 and (when applicable) the network security key.
and (when applicable) the network security key.
Another change you'll immediately notice is the Airplane mode switch (Figure) 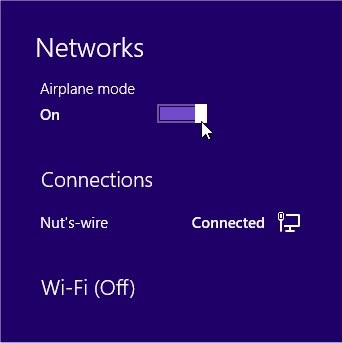 at the top which will switch off your wireless communication when turned on. The Airplane mode switch is only available if your computer is equipped with a wireless networking capability.
at the top which will switch off your wireless communication when turned on. The Airplane mode switch is only available if your computer is equipped with a wireless networking capability.
When you first connect to a network, you'll receive a prompt asking you if you want to turn on sharing on that specific connection (Figure) 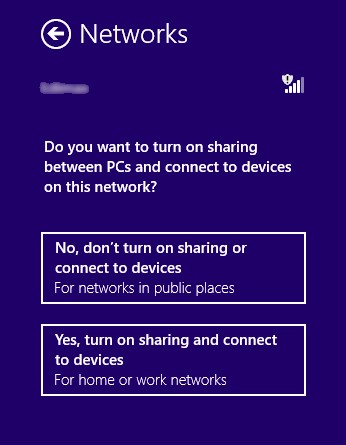 . Please note that this will determine if your network is configured as Private or Public as noted on page 1 of this article. The new network list also makes managing any wireless network you are connected to easy: just right-click the connection and select any of the options (Figure)
. Please note that this will determine if your network is configured as Private or Public as noted on page 1 of this article. The new network list also makes managing any wireless network you are connected to easy: just right-click the connection and select any of the options (Figure) 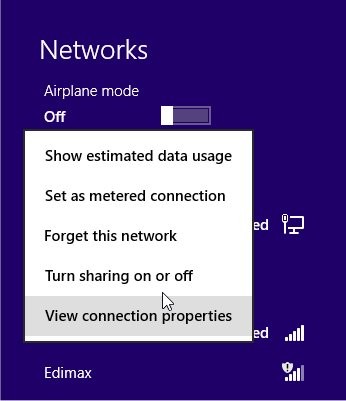 .
.
You can also set your wireless network connection to a metered connection. When you chose this option, Windows will reduce the amount of data it downloads. Windows will only download priority updates from Windows Update, might pause apps downloading from the Windows Apps store, and further reduce data usage by apps by limiting or stopping 'live' updates.
By default Wi-Fi networks are set to non-metered, while mobile broadband (3G/4G) networks are set to metered.
Windows 8 records data usage for wireless networks by default, and you can choose to have it shown by selecting the option Show estimated data usage when right-clicking an active wireless connection. Estimated usage is shown by clicking the current active connection in the network list. Windows Task manager also shows real-time usage statistics for Windows 8 'Modern UI' apps (Figure) 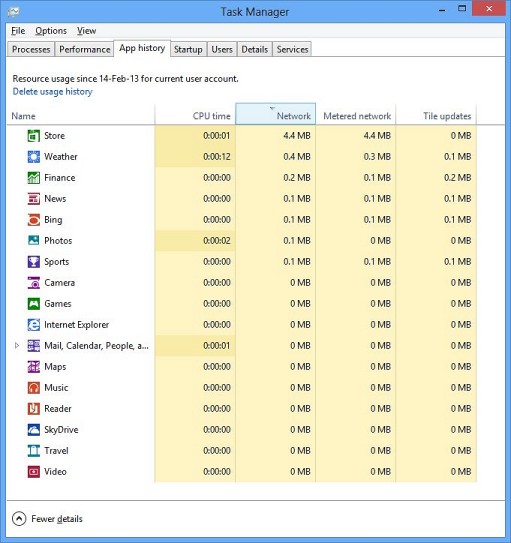 .
.
Task Manager also includes better graphs of your network connections compared to previous Windows versions (Figure) 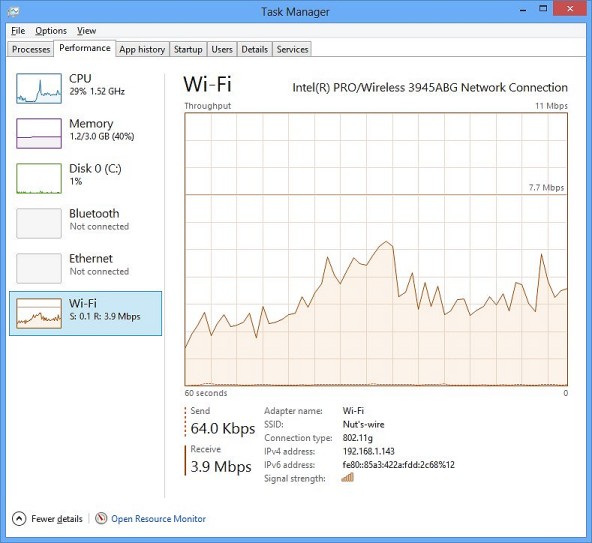 , and can show you quite a bit of detail when you right-click the graphics view and select View network details (Figure)
, and can show you quite a bit of detail when you right-click the graphics view and select View network details (Figure) 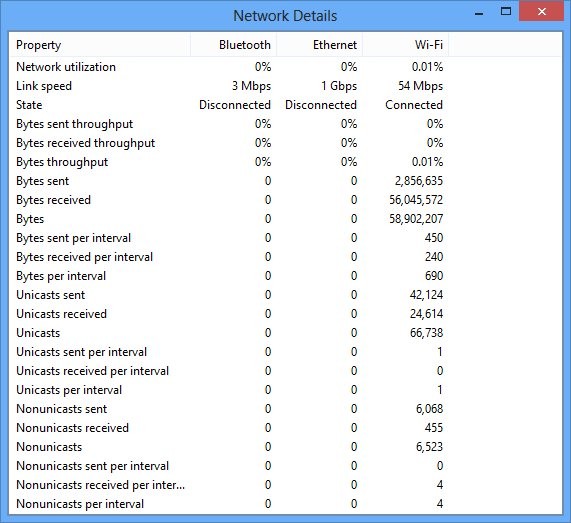 .
.
Network and Sharing Center
The Network and Sharing Center has been streamlined in Windows 8. You'll no longer find a Manage Wireless Networks shortcut in the Network and Sharing Center. Windows 8 no longer allows you to manually prioritize your Wi-Fi networks, but instead Windows manages these automatically.
While there's no option in the Network and Sharing Center, we can still use a command prompt to manage our Wireless networks. To open a command prompt, press the Windows Key + R, type cmd in the Open box and click OK.
To see stored wireless profiles, type: netsh wlan show profiles
This will show a list of saved profiles of your connected WLAN devices (Figure) 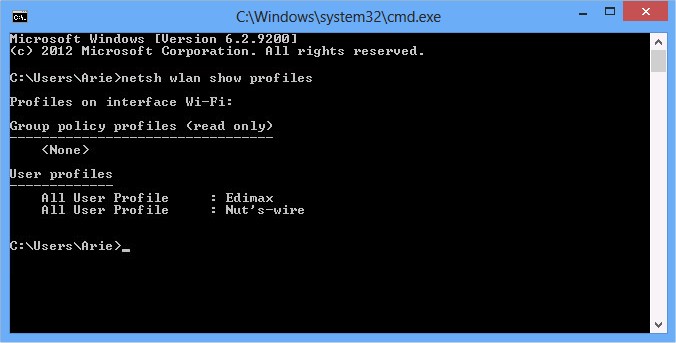 .
.
To see the stored security key of a specific profile type: netsh wlan show profiles name=profile name key=clear
You'll find the key content under Security settings (Figure) 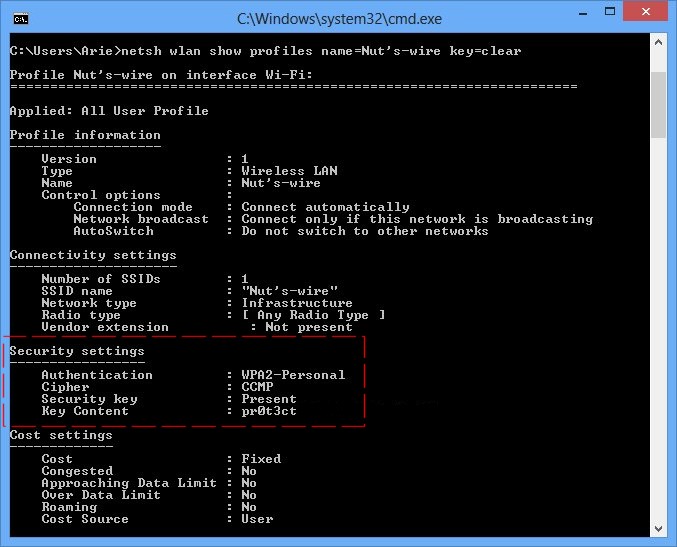 .
.
To delete a stored profile type: netsh wlan delete profile name=profile name
This will delete the stored profile of every WLAN interface. If you want to delete the profile only from a specific WLAN interface, you need to use: netsh wlan delete profile name=profile name interface=interface name
If you just want to delete a stored profile, you can right click the profile from the network list and select Forget this network (Figure) 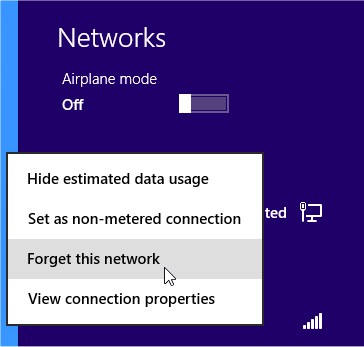 .
.
Changing the Priority of Wireless Networks in Windows 8
Microsoft changed Windows 8 so that it maintains an ordered list of your preferred networks based on your explicit connect and disconnect actions, as well as the network type. For example, if you manually disconnect from a network, Windows will no longer automatically connect to that network. If you decide to connect to a different network (while you are connected to a network), Windows will move the new network higher in your preferred networks list. Windows automatically learns your preferences in order to manage this list for you.
You can however use the netsh command to view & change the order of your profiles.
As discussed above, use the command netsh wlan show profiles. Although priority numbers aren't shown, networks are listed in the proper order, starting with the network with the highest priority.
To change the priority of a network use the following command: netsh wlan set profileorder name=profile name interface=interface name priority=#
If parameter priority is set to 1, the profile will move to the first position in the list, regardless of whether another profile was previously set to 1. A lower number means a higher priority. So if, for example, you would want to establish an order of three networks, you'd give your preferred network priority=1, the next preferred you'll give priority=2 followed by priority=3 for the last.
Finding Computers and Devices connected to your Network
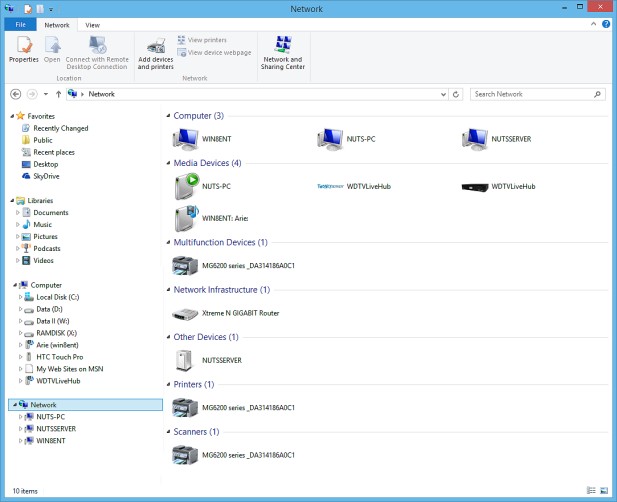
You can see a listing of all computers and devices that Windows detects on your network by opening Windows Explorer (Windows key + E). Once you are looking at your Network, you can see several useful options such as the Connect with Remote Desktop Connection that will become available if you select a computer on your network (Figure) 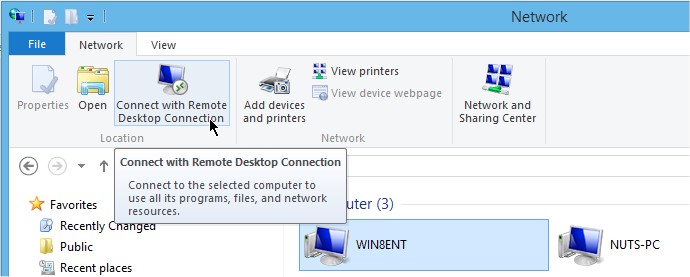 .
.
If you are using a HomeGroup, shared items are located under the HomeGroup instead.
Networked printers or routers that have a web page can also be accessed by clicking the View device webpage link in Explorer (Figure) 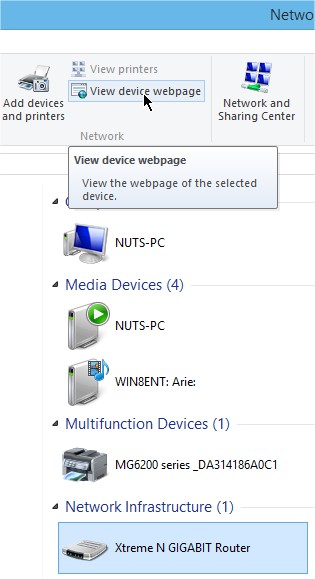 .
.
Have Windows Remember Credentials
When you connect to a networked computer or device, Windows will prompt you for your credentials (User name and Password) (Figure) 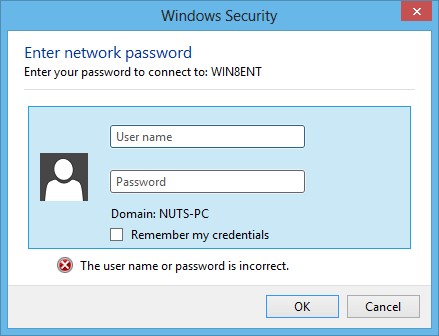 .
.
If you find that Windows 8 continues to prompt you for your credentials, even if you have made sure to check the Remember my credentials checkbox, add the User name and Password of other PC's/devices on the network to the Windows 8 Credentials Store.
Press the Windows Key + W and type credentials in the Search box and click the item Manage Windows credentials (Figure) 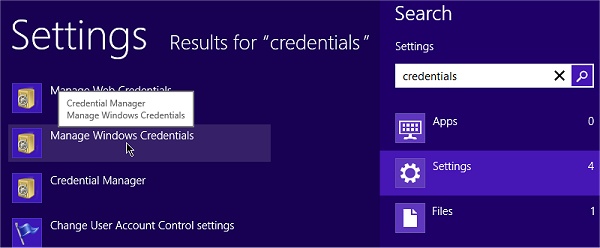 . Next to Windows Credentials click the Add a Windows credential (Figure)
. Next to Windows Credentials click the Add a Windows credential (Figure) 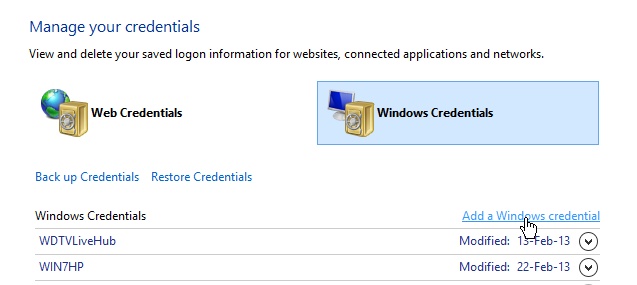 .
.
Type the computer name of the other computer you want to reach (for example \\PC2), add the User name and Password (of the computer concerned) (Figure) 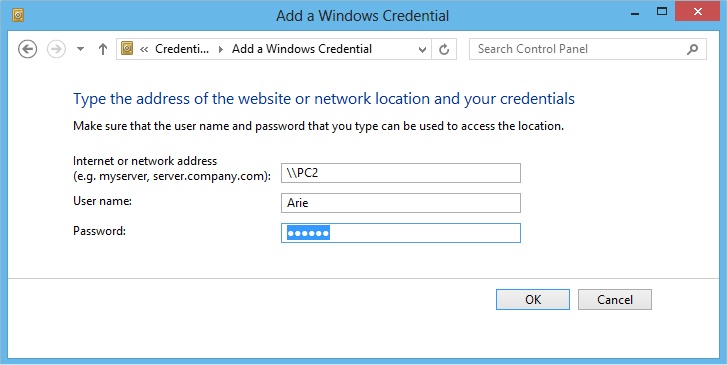 , now try connecting again.
, now try connecting again.
Note: You can find a computer's name by launching the System applet from Control Panel. For Windows XP there's a separate tab Computer Name, on Windows Vista and later the Computer Name is listed on the main window when you open the System applet (Figure) 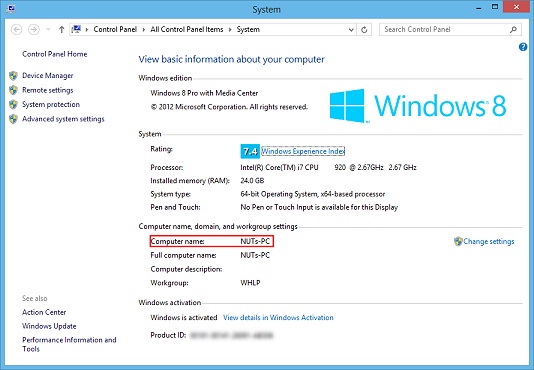 .
.
If you have problems/questions regarding networking, post a message on our Networking forum.
