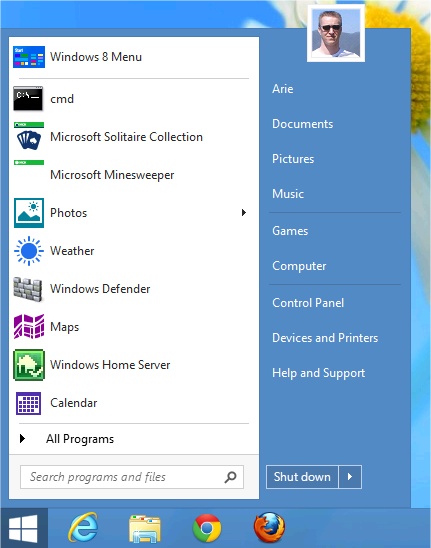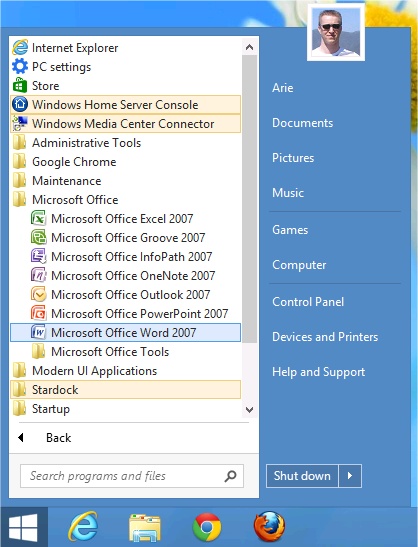Missing the Start Menu in Windows 8? - Page 2
By: Arie Slob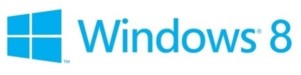
In part 1 of this article I looked at a few simple things you can do to add a Start Menu to Windows 8 using available settings.
Here I'll take a quick look at some of the more popular Start Menu applications that are available.
Classic Shell
Classic Shell is free, open-source software that not only has a customizable Start menu and Start button, but also includes (optional) a classic Internet Explorer 9 and classic Windows Explorer. When you run the Setup after downloading the package, I suggest you only install the Classic Start Menu and (optionally) the Classic Shell Update (Figure) 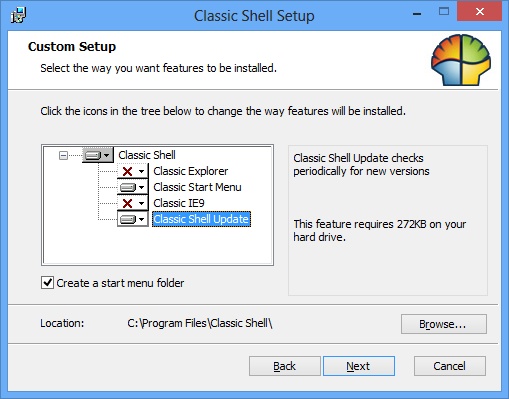 . The latter is only a service that checks for updates to the software.
. The latter is only a service that checks for updates to the software.
On initial setup you are prompted to choose between different styles for your Start Menu (Figure) 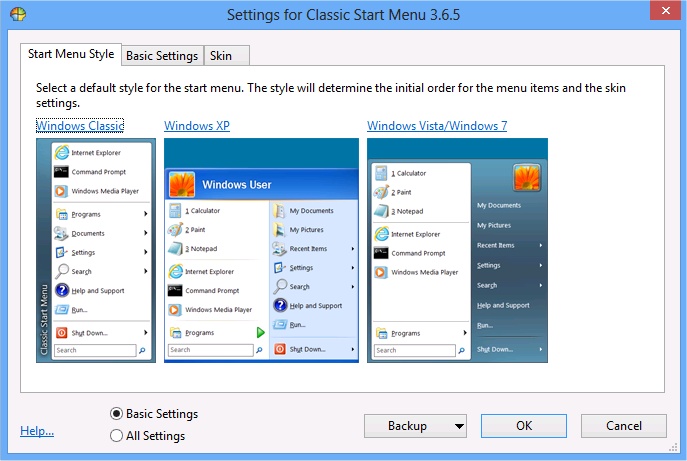 , from Windows Classic (Figure)
, from Windows Classic (Figure) 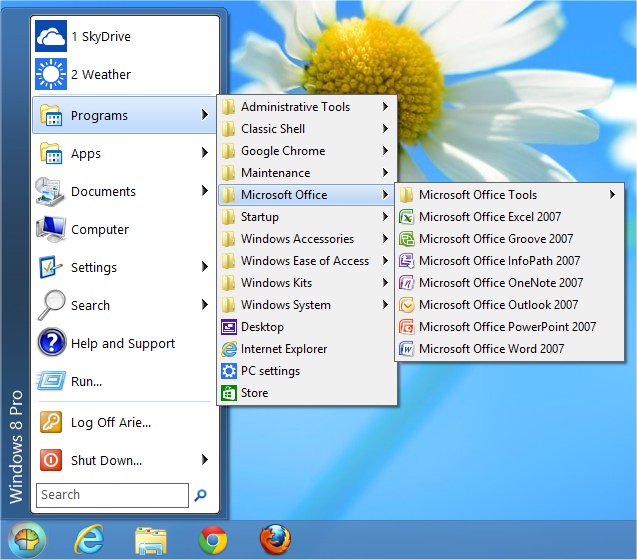 , Windows XP (Figure)
, Windows XP (Figure) 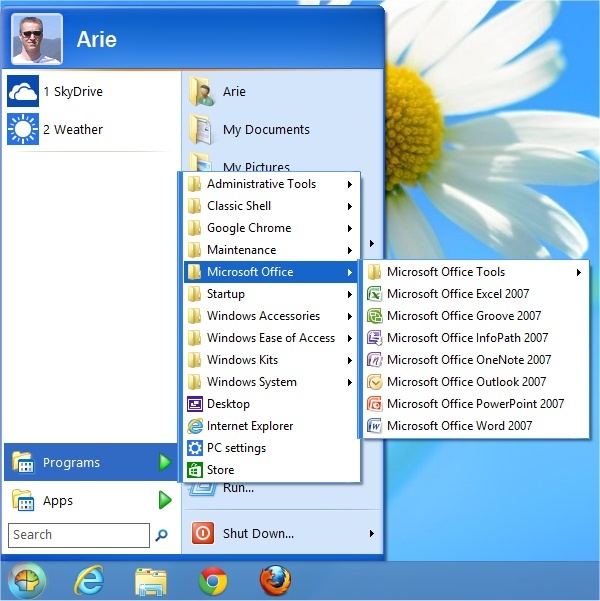 to Windows Vista/Windows 7 (Figure)
to Windows Vista/Windows 7 (Figure) 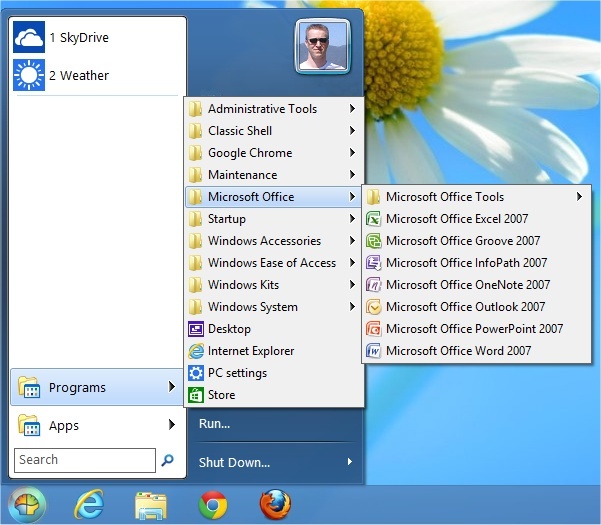 .
.
Classic Shell has a boatload of settings you can adjust, so you can adjust it to your personal linking's. In Basic mode, Classic Shell offers you three tabs with settings. But if you select All Settings, you get 13 tabs (Figure) 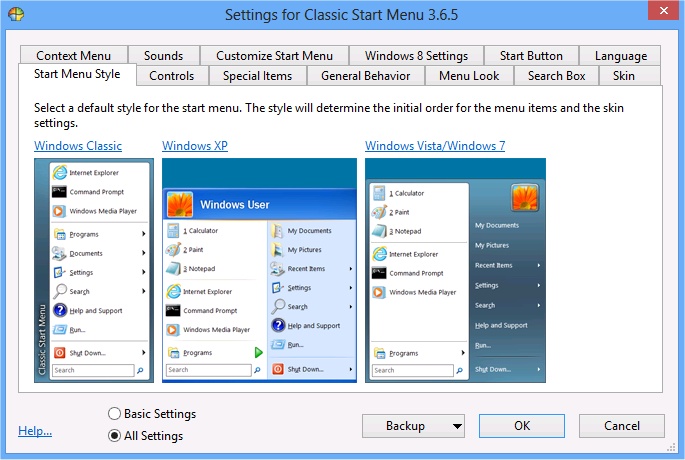 . Controls even go as far as to separately control the main menu and submenu scroll speeds. Classic Shell's vast and granular customization choices can be confusing but power users may like the possibilities. I did run the program with mostly its default settings using the Windows 7-style menu.
. Controls even go as far as to separately control the main menu and submenu scroll speeds. Classic Shell's vast and granular customization choices can be confusing but power users may like the possibilities. I did run the program with mostly its default settings using the Windows 7-style menu.
The default setting is to skip the Metro screen (when (re) starting Windows) and to disable the "Start screen" active corner from the classic desktop. Again this can be customized; you can leave all active corners enabled, or disable all.
Classic Shell's Search function works the same as in Windows 7 too; it searches programs, files and Control Panel apps (Figure) 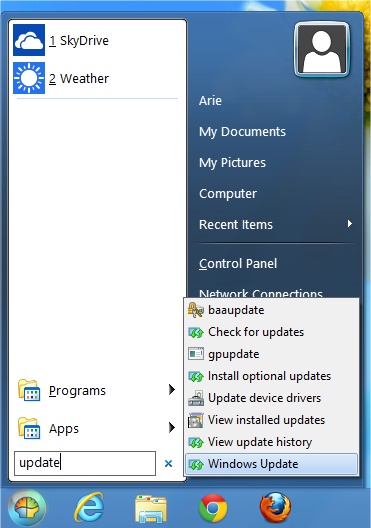 .
.
Classic Shell's Start menu includes drag & drop support and all the normal context (right-click) menu items (Figure) 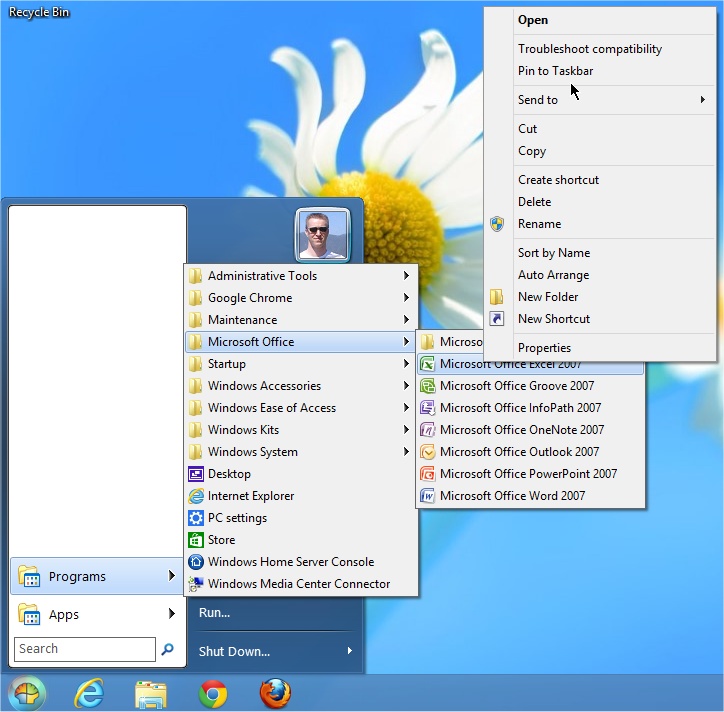 , but if you have a look at the picture, you can see the drawback of having the Windows XP style "fly-out" menu's: They take up a lot of screen space!
, but if you have a look at the picture, you can see the drawback of having the Windows XP style "fly-out" menu's: They take up a lot of screen space!
You can pin applications to the Start menu from the right-click context menu in Windows Explorer (Figure) 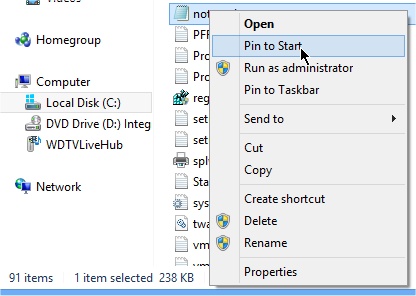 .
.
Classic Shell is available for both 32- and 64-bit systems, supports 35 languages, and has support for skins and themes.
I did experience some small glitches which caused Windows Explorer to hang and restart. Overall I think it is a pretty neat program but it can be daunting for novice users to find all settings they may want to customize. Also, while Classic Shell has a Windows 7 like menu, submenus (such as Programs) do not display inside the left side of the menu (default Windows 7 Start menu), but expand like more classical Windows XP menu's. My rating: 7/10.
Start8
Stardock, the makers from WindowBlinds have created one of the better Start menu replacements, especially when you like the Windows 7 Start menu (Figure) 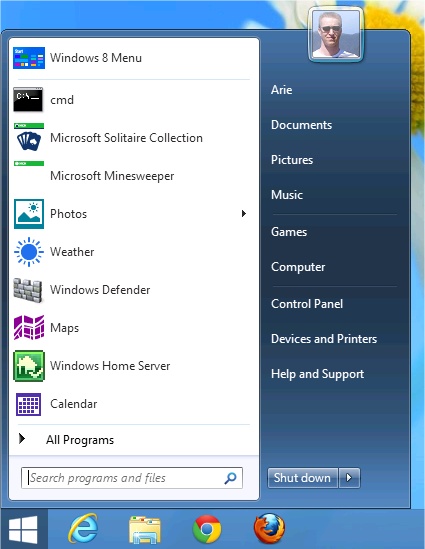 of which it seems a perfect copy (including the way the Programs menu opens in the left side of the Start menu).
of which it seems a perfect copy (including the way the Programs menu opens in the left side of the Start menu).
By default Start8 displays the Windows 8 "Metro" (Modern UI) apps on the Start menu, but if you don't want that, you can disable those from displaying (Figure) 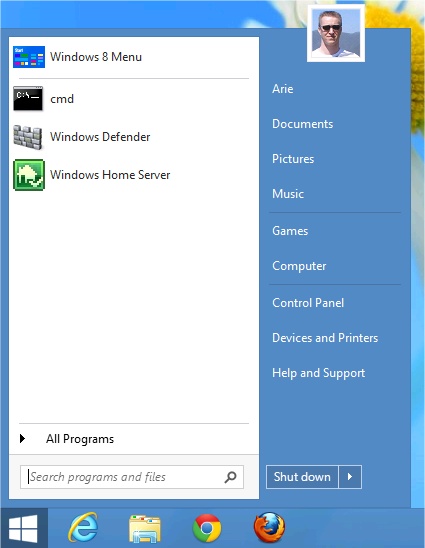 . You can customize the system shortcuts (Control Panel, Computer, Administrative Tools, and others) that display on the right hand side of the Start menu so you can make it look the same as your favorite Windows 7 menu setup.
. You can customize the system shortcuts (Control Panel, Computer, Administrative Tools, and others) that display on the right hand side of the Start menu so you can make it look the same as your favorite Windows 7 menu setup.
Start8 allows you to pin applications to the Start8 menu from the right-click context menu in Windows Explorer (Figure) 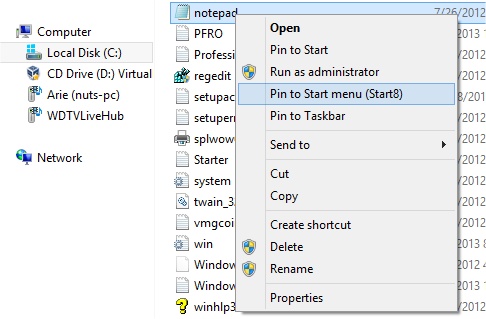 , includes drag & drop support, and all the normal context (right-click) menu items (Figure)
, includes drag & drop support, and all the normal context (right-click) menu items (Figure) 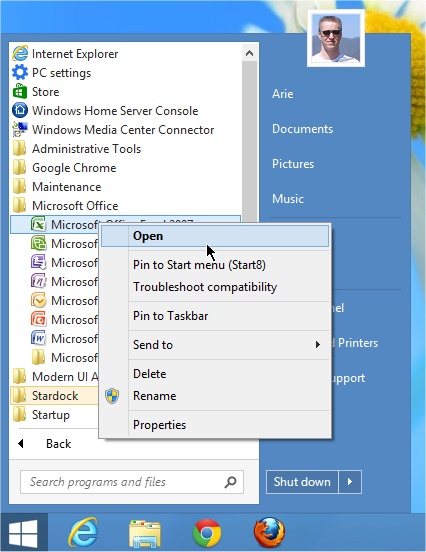 .
.
You can selectively disable the Windows 8 hot corners, can set the bottom-left hot corner to take you straight to the Start8 menu, even from within a Modern UI ("Metro") app.
The Start8 Search function works the same as in Windows 7 too. Personally this is the most important thing for me, and is at least 75% of my Start menu usage: I just type a few letters from something I need. For example, it is a quick way to get to specific Control Panel apps (Figure) 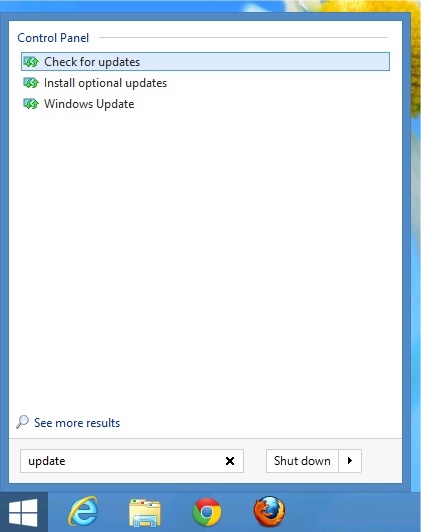 . And where other Start menu replacements fail you can see Start8's Start menu search works. Typing "updates" produces the correct results (Figure)
. And where other Start menu replacements fail you can see Start8's Start menu search works. Typing "updates" produces the correct results (Figure) 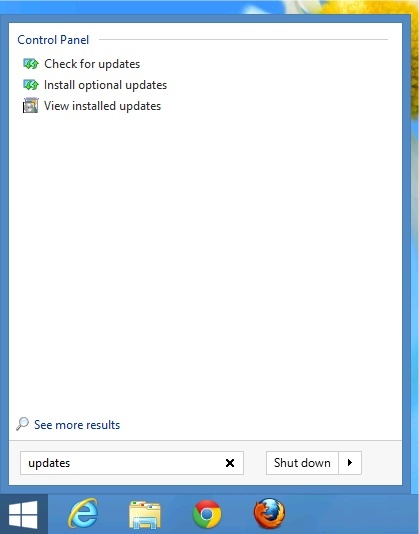 where you'll see other Start menu replacements fail.
where you'll see other Start menu replacements fail.
Start8 doesn't have all the customizable options like Classic Shell, but that's a positive in my experience. It's easier to find any options you need (Figure) 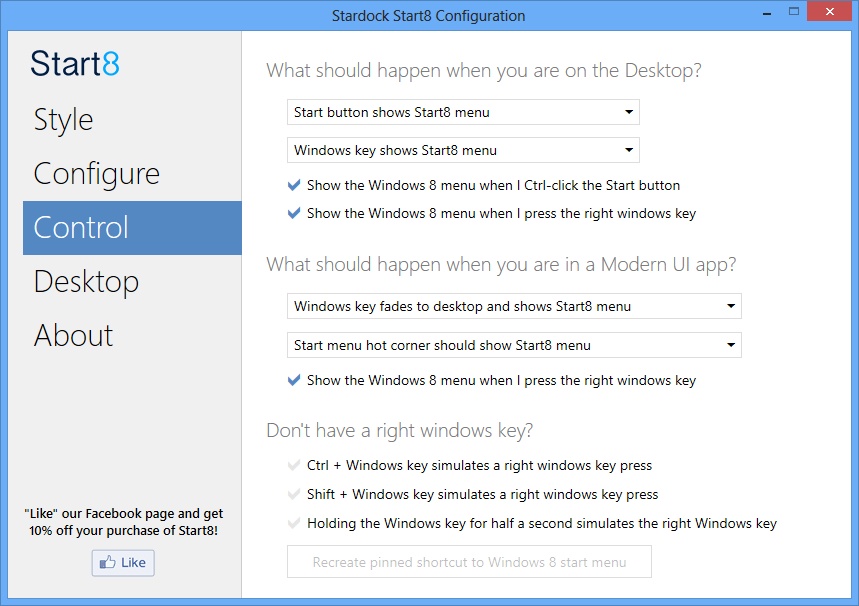 . If you like the more classic Windows XP or Windows 2000 look of the Start menu then Start8 won't be your best choice. Besides the default Windows 7 look (with either the default Windows 8 theme or the more 'classic' Windows 7 theme), you can also choose to display the Start menu in a more radical full Windows 8 Style Start menu (Figure)
. If you like the more classic Windows XP or Windows 2000 look of the Start menu then Start8 won't be your best choice. Besides the default Windows 7 look (with either the default Windows 8 theme or the more 'classic' Windows 7 theme), you can also choose to display the Start menu in a more radical full Windows 8 Style Start menu (Figure) 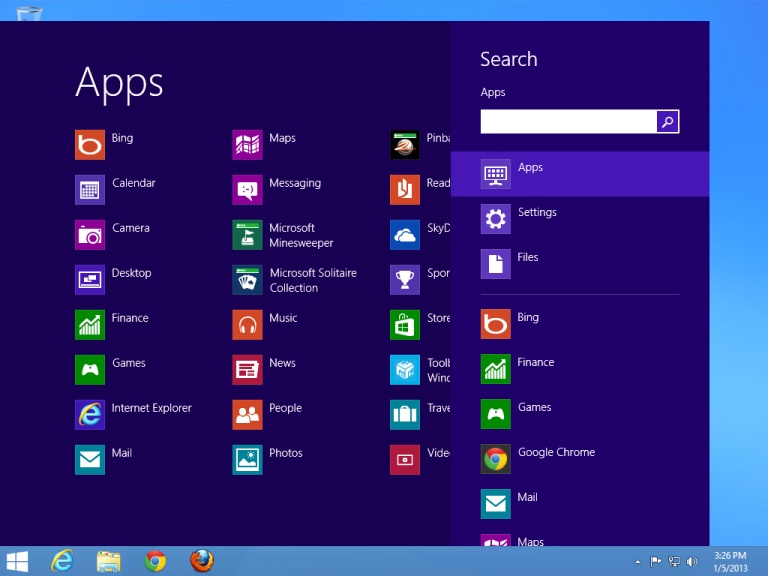 .
.
Task Manager showed Start8 using 1.0 MB memory (Figure) 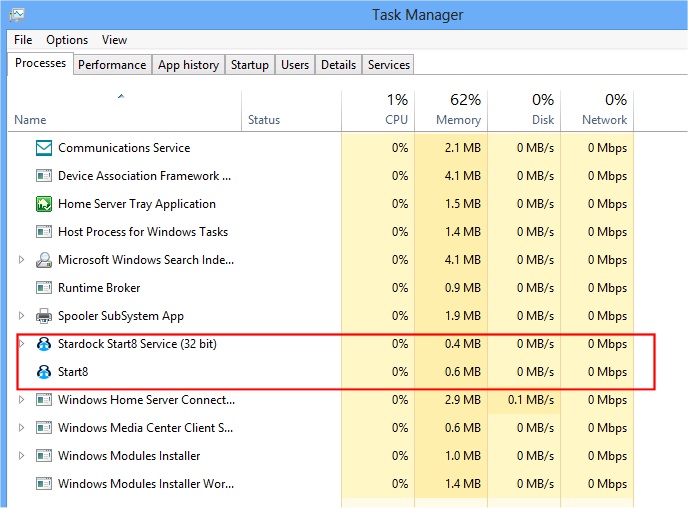 which is one of the "leanest" of the Start menu applications reviewed.
which is one of the "leanest" of the Start menu applications reviewed.
Start8 is available for a free 30-day trial. Should you wish to continue using it you'll have to register for $4.99. This is by far my most favorite Windows 8 Start menu. My rating: 8.5/10.
On page 3 of this article I continue looking at some Windows 8 Start menu replacements.