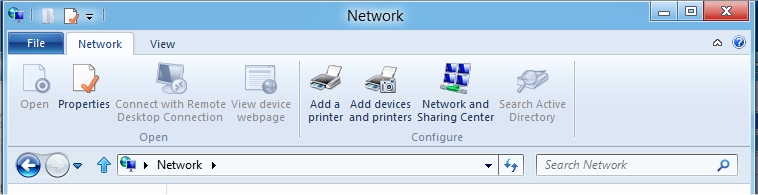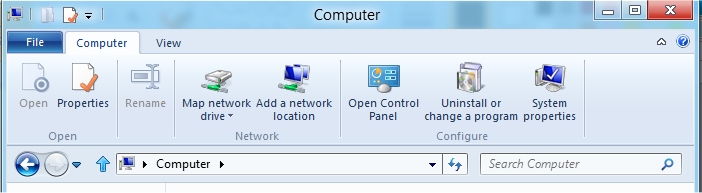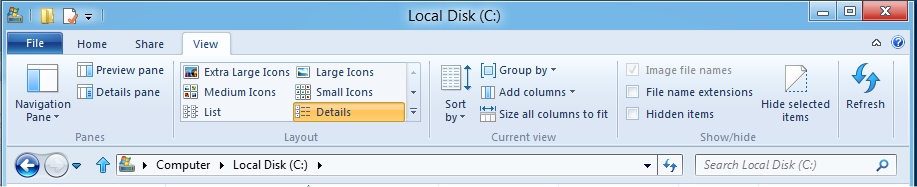Reviewing Windows 8 Developer Preview - Page 3
By: Arie SlobSearching
While the Search experience isn't completed in the preview build, you can start to see its presence, mainly on the Start screen. Need to find something (anything), just start typing! (Figure) Microsoft is encouraging app designers to include search capability in their apps too, so in the future we'll search for anything across all places where stuff can 'hang out' these days: On the local PC, network attached devices or in "the cloud". The latter could stand for a variety of things: Online storage such as Microsoft's Sky drive; Photos on Facebook or a flicker account etc. Finding your "stuff" should finally be easy.
The Windows Desktop
Here's where our 'classic' applications run! The Windows 8 desktop is nearly identical to the Windows 7 desktop in this preview build. Microsoft will probably tweak this before the OS ships, but the core functionality will be the same. If you're looking for the 'classic' Windows Start menu: It's not there. Clicking the Start 'button' will switch you back to the new Start screen. But what if you don't want to use that?
Microsoft has provided a registry setting to disable the Metro UI. This will boot Windows 8 straight into the 'classic' Desktop, and also will 'restore' the 'classic' start menu. Now you'll lose all Metro improvements (such as the Windows Explorer ribbon).
In case you're interested, this is the registry setting:
HKEY_CURRENT_USER\Software\Microsoft\Windows\CurrentVersion\Explorer\
REG_DWORD: RPEnabled
With a (decimal) value of 16, Metro will be disabled, a (decimal) value of 1 will enable Metro.
Here is text file containing some script text, just copy/paste the text in a text file & place it on your Desktop. Rename the file with a .vbs extension and you'll be able to switch between having Metro enabled & disabled with just a double click on the script file.
Here's what the classic desktop with Metro disabled looks like:
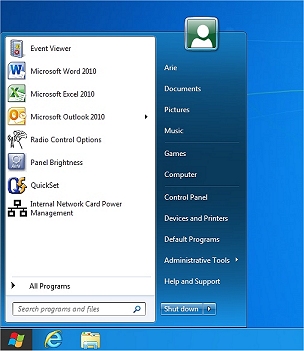
We'll have to see in future builds what changes will be made, and if Microsoft will still offer the possibility of switching off the Metro UI. Personally I do think that a sizable number of Windows users would be happy to do just that and boot to the 'classic' desktop.
Internet Explorer 10
When you launch the Internet Explorer Metro app you'll get a full-screen app showing you nothing but the web page (Figure). Right-click on an empty space and additional controls appear (This is a universal 'shortcut' in apps to get to specific app-centered controls. Using the new keyboard combination Winkey+Z gets you there too). In Internet Explorer 10 these include a tab bar at the top and an address bar plus other controls at the bottom (Figure). Clicking in the address bar brings up a page with frequently used sites on the left and pinned sites on the right (Figure).
You can switch to the 'Desktop' view (or launch Internet Explorer from the desktop) and you'll get the familiar looking Internet Explorer that looks just like Windows 7's Internet Explorer at this point.
Windows Explorer
Windows Explorer got the Microsoft Office ribbon. If you look at the entry of the Building Windows 8 blog that discusses the Improvements in Windows Explorer, you'll see it got a ton of comments (well over 1,300). Most users are positive about it, but as usual there's a very 'vocal' minority that's opposed to it.
Personally I don't like the ribbon of Office 2007 much. I haven't really used Office 2010. But I will readily admit I hardly use more than 1% of both Word and Excels capabilities.
That said, I do love the Windows Explorer ribbon! It gives you fast and easy access to any task you may want to do. I'll give a few examples below.
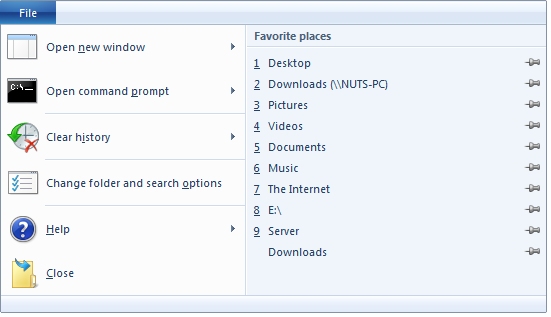
Windows Task Manager
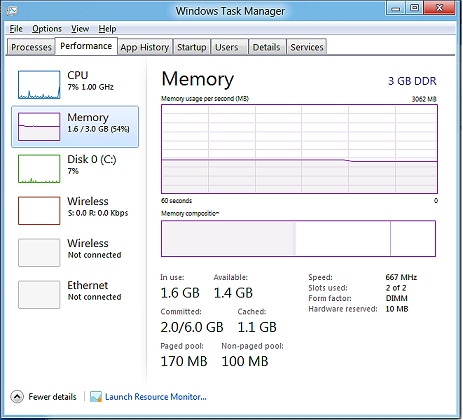
Another greatly improved app that's now more useful than ever before. The level of detail you can now get is amazing. Have a look at the memory information shown. Not only does the new task manager show you the amount of memory installed, it shows the speed of the memory, the number of memory slots in use and how much is reserved by the hardware.
On the Startup tab you can see which services/applications are set to start automatically (Figure), and a simple right-click will let you look more closely at their properties, disable them or even search for information about the item on the Web!
The Details tab is similar to the Processes tab in today's task manager, but again with the added capability to search the internet for more information about any item (Figure).
The Processes tab is the replacement for the old Applications tab. By default this tab now lists running Applications, followed by Background processes and concluding with Windows processes. You can immediately see if an application or process is active or suspended and can also monitor CPU, Memory, Disk and Network usage (Figure).