Reviewing Windows 8 Developer Preview - Page 2
By: Arie SlobI'll focus on running Windows 8 in a PC environment. That means I'm not using touch and have little interest in the Metro apps that are included in this developer preview. I'm a content creator before a content consumer. Tablets like the Apple iPad or Amazon's Kindle are geared towards content consumers and are terrible multi-tasking devices (or even incapable of multi-tasking). I've read some comments on the Windows 8 Metro Start screen where people go ga-ga over the touch capabilities; that's fine, but that's not something I'm interested in here. So with that said, let's have a look at Windows 8, shall we? I won't bother you with details about installation and setup - since this is only a preview build. So once installed, how does it look & feel?
Windows 8 starts up pretty fast; around 12 seconds after pressing the power button on my laptop you'll see the Windows Lock screen. I adjusted my system to automatically log me in, so you'll see the Metro start screen appear in after about 19 seconds. Have a look at the video:
The same system running Windows 7 (also configured to log in automatically) takes a full 36 seconds before the 1st glimpse of the Desktop, after which it still takes another 30 seconds or so before the computer can be used (loading drivers).
The New Start Screen
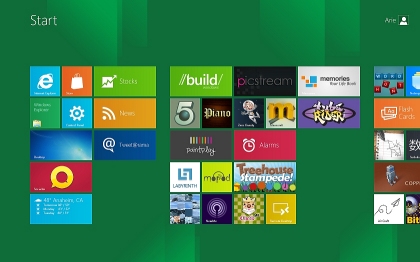
I'll have to take a look at it, since it is the default 'desktop' in Windows 8. The new Metro style Start Screen is clearly designed to be used with touch screens. Sure, it'll work with a mouse (the scroll-button on your mouse scrolls the screen horizontally), but looking from a "traditional" PC user's standpoint I doubt I'll be using many Metro Apps. If I would ever get a tablet, I'm sure that's what I would want to use. Large tiles make it easy to use with touch and offer a significant improvement over Windows 7 with is touch enabled, but was designed to be used on PC type hardware (thus controlled by a mouse/keyboard combo); small icons and plenty of menus that require accurate pointing.
You can customize the Start Screen by adding or removing tiles, as well as creating new "groups" of tiles and changing the size of Metro style tiles. Classic Windows applications can also be placed on the Start Screen, but only in the smaller-size tile. You can personalize your Start screen with shortcuts to your favorite things, like websites, a playlist, or photo albums.
Unlike icons, tiles display useful data. The weather tile, for instance, displays the current weather and updates itself (assuming you are connected to the Internet), the same goes for the News, Stocks or other Metro apps that use 'live' data. Metro apps display full-screen without any 'window controls' you'll find in classical Windows applications: there are no minimize / maximize buttons, scrollbars, drop-down menus (or even a close button). To switch between running applications (Metro Style as well as classic apps you may have running) you 'touch' the far left side of the screen with your mouse pointer. You'll see a small icon that shows you one other running app & with the scroll button on your mouse you can scroll between all the running apps. Click on the app you want to bring to the forefront. Of course the "classic" ALT+Tab keyboard combination also still works (Figure).
The Developer Preview build only includes some sample apps to give you an idea what's possible. We'll have to see what will be included in the final version, but according to Microsoft there will be many apps that replace functionality that currently is only available from the 'classic' desktop.
Moving your mouse to the bottom left corner (works both in the Start screen and 'Classic' desktop) will pop-up a menu (called "Charms" - don't ask me why) which includes Search, Share, Devices and Settings. You'll also get a floating box on the lower right-hand side with both Date & Time and some other indicators (Network & Power) (Figure). There's also a new keyboard shortcut for this: WinKey+C.
While Metro-style apps run in full screen mode, you can get two Metro-style apps (or one Metro-style app and one classic app) running side-by-side. This requires a screen with at least 1366 pixels horizontally, and you can change the ratio of onscreen size that each app gets using a simple slider. To get started, just 'touch' the left side of your screen with both applications running, then click and hold the 2nd app and drag it to the right & release the mouse button. Have a look at the video below:
You can cycle through full screen and split screen with the current app on the left or on the right using a keyboard combination: WinKey+full stop to go in one direction and with Shift full stop to go in the other direction. This key combination doesn't feel all that natural and isn't something that seems memorable. More logical would be to use the arrow keys of your keyboard.
The Start Screen works quite well when you use a keyboard to navigate. Using the left and right arrow keys moves one tile at a time, while holding down the Ctrl key at the same time moves the focus from one tile group to the next. The PageUp and PageDown keys move through the screen a page at a time.
When you have a tile selected you can move its position by holding down the Alt key as you press the arrow keys.
As mentioned below under "Searching" (Page 3), if you want to start a specific application and you only have your keyboard, there's no need to try and browse through all the tiles looking for the one you want: just start typing the name of the app, file or setting and Windows will show you a matching list. You can also press WinKey+F to start Search with focus on files. Notice that both Apps and Settings are also searched. You can also start Search with focus on these: WinKey+Q for Apps and WinKey+W for Settings.
