How to obtain the Windows 8 Pro Upgrade? - Page 2
By: Arie Slob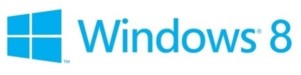
While you will be offered to pay via PayPal, I suggest you avoid it where possible. There are many 'horror' stories of transactions gone wrong, and I had an "interesting" experience myself. After selecting to pay via PayPal I got a warning that showed the site I was redirected to had an invalid security certificate (Figure).
I opted to pay via credit card instead. Once you confirm your payment, the upgrade assistant will show you your Windows 8 product key (you can select it from the upgrade assistant window and press [Ctrl]+C on your keyboard to copy the key to your clipboard) (Figure). You can then paste the key into a text file for safe keeping. You'll also receive an email from Microsoft Customer Support with all the details, including your product key and a link to your account information online where you can find a download link.
Next you can start downloading your digital copy of Windows 8.

Once the download completes, I suggest you start by choosing Install by creating media on the Install Windows 8 screen (Figure). You'll be offered the choice of using a USB flash drive or ISO file (Figure). If you choose ISO file, the upgrade assistant will create an ISO file from the installation files and save it to your hard disk as Windows.iso. You can then use 3rd party software to burn the .iso image to a DVD (If you are running Windows 7 you can use Windows to burn the file to DVD, just pop a blank DVD in your DVD burner & from Windows Explorers menu choose Burn disc image (Figure)).
I'll also show you the process of saving to a flash drive instead. You'll need at least a USB flash drive with 3 GB capacity. Once you choose your drive (Figure), you'll be warned that all files that are currently on the drive (if any) will be deleted. On continuing a bootable flash drive will be created. When finished, you'll be shown some information about your USB flash drive, including your Windows 8 product key (Figure).
To be able to use a bootable USB flash drive to install Windows 8, you'll need to check your computer's manual; you may need to change some settings in your BIOS to be able to boot from a USB drive. If you aren't sure if your system supports booting from USB and you have a DVD drive I suggest burning a DVD.
You can of course also select to install Windows 8 immediately, without first creating any bootable media. Select Install Now and the upgrade assistant will start the installation.
You'll have to agree to the license terms. I've scrolled down a bit in the EULA a bit so you can see an important point some people tend to forget: This is an upgrade license, which means that when you use it, you lose all rights to the software you used to qualify for the upgrade. So you don't get to keep running Windows 7 and use the Windows 8 upgrade license on another PC (or a dual boot for that matter!).

You'll need a minimum of 20 GB free space on your C drive to be able to upgrade. For reference, I'll include Microsoft's listed System Requirements for Windows 8. Windows 8 should work fine on most of the same hardware that runs Windows 7. Here is a summary of the system requirements:
- Processor: 1 GHz processor or faster with support for PAE, NX, and SSE2
- Memory: 1 gigabyte (GB) (32-bit) or 2 GB (64-bit)
- Hard disk space: 16 GB (32-bit) or 20 GB (64-bit)
- Screen resolution: To snap apps, you need a screen resolution of at least 1366 x 768
- DirectX 9 graphics processor with WDDM driver
- To use touch, you need a PC that supports multitouch
- Microsoft account required for some features
After accepting the license you'll get the confirmation and clicking the Install button will start the process.

One thing that people ask frequently "if I do the upgrade, will I lose any files"? My answer: If you can't afford to lose your files, you are doing something wrong! Let me explain: No, under normal circumstances you should not lose your files if you selected to keep your files. But anything can go wrong. If you have files (documents, pictures, music?) that are important to you, you should have a backup. If you don't have a backup, making one prior to starting the upgrade is a good idea.

Enjoy your new OS. If you have any questions, you can post these on our Forum.
Related article: How to do a clean Install with the Windows 8 Pro Upgrade
