Customize Windows Vista's Taskbar
By: Arie SlobWindows Vista's Taskbar received a number of updates & enhancements as compared to the Taskbar in Windows XP.
Some of these will only be available when you run Vista in "Aero"-mode, a display mode that may not be supported by some older graphic cards, and which is not available on Windows Vista Home Basic (one of the reasons why I would never advise people to buy Vista Home Basic).
One enhancement is called "Live Taskbar Thumbnails" (Figure). As indicated by the name, these thumbnails are "live", meaning that the thumbnail will always have the latest information from the application running. No more guesswork if a Web site has loaded, or an application has finished processing, you'll be able to check from the thumbnail without the need to switch to the window.
One disadvantage of the Windows Vista Taskbar is that you can't drag individual Toolbars off the Taskbar. In Windows XP you could do this, and even set individual Toolbars to "Auto-Hide", so you could have the standard Windows Taskbar near the bottom of your screen, and 'dock' the Quick Launch Toolbar to the top of your screen.
If you right-click on the Taskbar, and choose Properties, you'll get a number of additional customization choices (Figure):
- Lock the taskbar
- Auto-hide the taskbar
- Keep the taskbar on top of other windows
- Group similar taskbar buttons
- Show Quick Launch
- Show window previews (thumbnails)*
*) This will be grayed out on systems that do not run/support Aero as explained above.
Now, since these options are pretty much self-explanatory, so I will just get into the Group similar taskbar buttons option.
This new function is designed to reduce taskbar "crowding" by grouping similar Windows under one task button if the remaining space on the taskbar is running out.
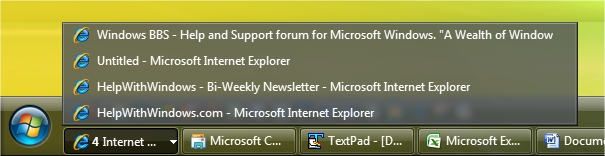
Now the default behaviour is that Windows will group task buttons by age (the oldest group first). But you can also change this to group by size (largest group first):
- Start the Registry Editor
- Go to HKEY_CURRENT_USER \ Software \ Microsoft \ Windows \ CurrentVersion \ Explorer \ Advanced \
- From the menu, select Edit > New > DWORD (32-bit) Value
- Name the new value TaskbarGroupSize
- Double-click this new value, and enter 1 as its Value data
- Close the registry editor
- Log off, or restart Windows for the changes to take effect
You can also change the number of (similar) buttons that should be on the Taskbar before they are grouped by changing the Value data from the TaskbarGroupSize to another number (3 or higher). To return to the default behaviour, delete the TaskbarGroupSize DWORD, or change the value to 0.
Give your comments on this article.
