Windows 8 Keyboard Shortcuts
 By: Arie Slob
By: Arie SlobFor years Windows had a number of keyboard shortcuts that you could use to quickly gain access to certain Windows functions or programs by pressing a key combination using the Windows key plus an additional key on your keyboard.
Just in case you aren't aware, the Windows key is sometimes referred to as the WinKey, the flag key or even start key. Windows key was placed between the left Ctrl and the left Alt; sometimes another Windows key was placed between the AltGr (or right Alt key on keyboards that lack AltGr) and the right control key. In laptop and other compact keyboards it is common to have just one Windows key (usually on the left).
Microsoft added a substantial number of keyboard shortcuts to Windows 8, below is the list as far as I know it.
- Press the Windows key (by itself) to toggle between the Start screen and the Desktop
- Windows key + C Displays the Charms menu.
- Windows key + D Minimize or Restore all open Windows when on the Desktop. When you are on the Start screen, pressing the Windows key + D will get you to the Desktop.
- Windows key + E Starts Windows Explorer.
- Windows key + F Opens File search.
- Ctrl + Windows key + F Start Find Computer (in Active Directory Domain) dialog box (Desktop only).
- Windows Key + H Opens the Share menu for the current app. For example, in Bing Maps it will let you email or share map information (Figure)
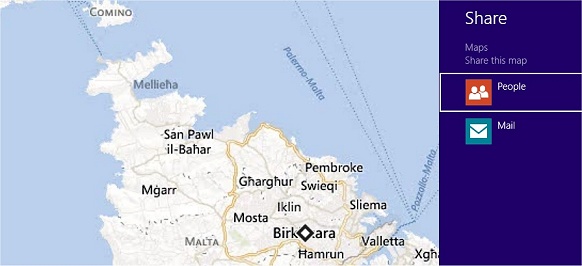 .
. - Windows key + I Opens the Settings menu, giving you quick access to the PC settings, Network, Sound and your Power button (Figure)
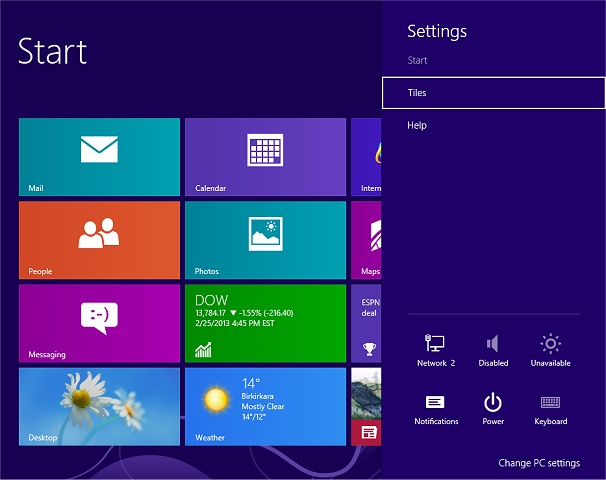 . When you are at the Desktop you have even more options including Control Panel, Personalization and PC info (Figure)
. When you are at the Desktop you have even more options including Control Panel, Personalization and PC info (Figure) 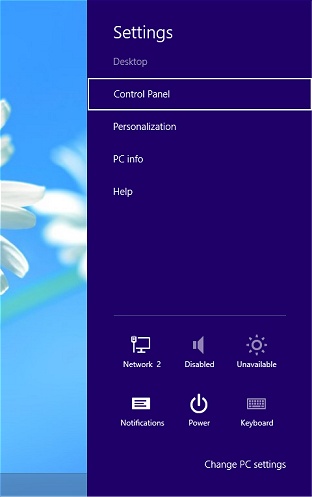 . When you press it while you have a Windows 8-style App open, it displays the Settings menu for the current app. For example, if you're in Internet Explorer 10, this key shows Internet options (Figure)
. When you press it while you have a Windows 8-style App open, it displays the Settings menu for the current app. For example, if you're in Internet Explorer 10, this key shows Internet options (Figure) 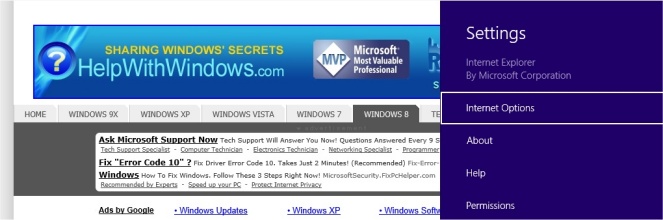 .
. - Windows key + J Switch the main app and snapped app.
- Windows key + K Open the Devices charm.
- Windows key + M Minimizes all windows currently open (and gets you to the Desktop if you are on the Start screen).
- Shift + Windows key + M Undo minimize all windows.
- Windows key + O Locks orientation on devices with an accelerometer.
- Windows key + Q Opens search.
- Windows key + R Open the Run dialog box.
- Windows key + W Opens Settings search (search system settings).
- Windows key + X Opens the Quick Access Menu, exposing system functionality such as the Power Options, Device Manager, Command Prompt, File Explorer, Run, and more (Figure)
 .
. - Windows Key + Z Shows contextual options for the active app (same as right-click with mouse).
- Windows Key + Number Key (1-9) Switch to Desktop mode and launch (or make active when already running) the Nth application on the task bar where N is the number key you choose. 1 is the left most icon on the taskbar, 2 is the icon to the right of that one etc.
- Windows key + F1 Opens Windows Help and Support.
- Windows Key + Tab Brings up the Task Switcher and toggles between Windows 8-style apps.
- Windows key + Prt Scn Takes a screenshot and saves it in a Screenshots folder (in your Pictures folder).
- Windows key + Pause/Break Opens Systems Properties.
- Windows key + , Toggle all current windows transparent, to give you a peek at the desktop (as long as you hold down the Windows key).
- Windows key + . Snaps an App to the right side (toggling each time you press . will cycle between right side, left side and full screen).
- Windows key + Shift + . Snaps an App to the left side (toggling each time you press . will cycle between left side,right side and full screen).
