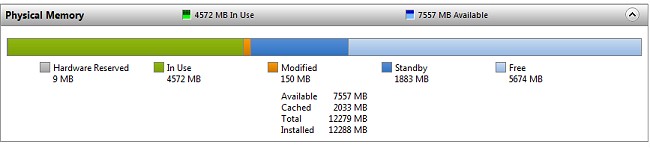Want to have a look at Windows 8 Consumer Preview? Install it in Oracle VM VirtualBox!
By: Arie Slob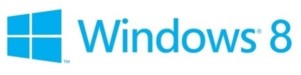
Oracle VM VirtualBox is "virtualization" software that allows users to run nearly any operating system on top of their existing workstations. Microsoft offers their free Virtual PC software, but it's old technology (2007) which doesn't cut it. Oracles VM VirtualBox is also available for free. So if you don't have it, first step is to download & install Oracles VM VirtualBox. You may also want to download a copy of the User Manual (pdf).
Next you also need to download the Windows 8 Consumer Preview ISO file. You can find these listed on Microsoft's Web site. Remember to save the Product Key listed below the ISO download link, you'll need that during installation.
One thing to keep in mind: For the 32-bit version you would want to 'set aside' 1GB of memory in VirtualBox, the 64-bit version needs around 2GB. So check to see how much free memory you have once you have your "host OS" running. The "host OS" is the operating system on which you'll install Oracle's VirtualBox. For the best experience I suggest you try to allocate around 50-60% of your free memory to the VM (Virtual Machine) that will be running Windows 8 Consumer Preview. See the highlighted text in the side-bar on how to find the amount of free memory you have. Note that Windows 7 will list Available memory which is free memory + cache memory, so if need be you *could* allocate some more memory to the Windows 8 Consumer Preview VM.
Once you have downloaded the Windows 8 ISO file, there's nothing you need to do with it (i.e. don't burn it to DVD), we can use it as-is.
One other thing you need to check: make sure that virtualization is enabled in your computers BIOS. If this is disabled you'll run into problems. Access your computers BIOS, and look for something along the lines of "Intel Virtualization Technology" and make sure it says "Enabled". Usually this will be located on the "Advanced" or "Chipset" menu in your BIOS (Figure)  . You'll have to check your motherboard / computer manufacturer's instructions on how to gain access to your BIOS and where you can make this change (if possible).
. You'll have to check your motherboard / computer manufacturer's instructions on how to gain access to your BIOS and where you can make this change (if possible).
Microsoft published a Hardware-Assisted Virtualization Detection Tool (179KB). You can run this tool to check if hardware assisted virtualization is enabled on your PC. If not you'll want to check your BIOS to enable it. Microsoft also posted some information on how to enable virtualization for a small number of specific OEM branded systems (Dell, HP, Lenovo ThinkPad, Acer, Asus, Samsung and Panasonic) on their Web site.
Getting Started
After you have installed Oracle's VirtualBox, launch the program from its shortcut. You'll be greeted with a Welcome screen:

Click the New button to start the process to create a new Virtual Machine. Click Next on the first wizard page. On the second page, enter Windows 8 CP as the Name. VirtualBox will automatically select Microsoft Windows as Operating System and Windows 8 as Version (you'll need the latest version of VirtualBox - 4.1.8):

Press Next. On the next page of the wizard you'll choose the memory you want to allocate to the virtual machine. As I outlined above, the minimum for 32-bit Windows 8 would be 1GB (the amount pre-selected by VirtualBox - 1024MB). For 64-bit Windows 8 choose a minimum of 2GB. I selected 3GB - just below 60% of the amount of free memory on my system.

Next we'll be configuring the virtual hard disk. You can leave the default settings on the first screen:

On the next screen, leave the default file type for the virtual disk as selected (VDI) and press next. Now you have to choose between a Dynamically allocated or fixed size hard disk. If possible I would suggest choosing a fixed size, as this will perform slightly better than a dynamically allocated disk. You would need to keep in mind that if you intend to install a lot of other software in Windows 8 you may need to allocate extra space for the hard drive. Just plain Windows 8 will use around 13-15GB.
After choosing the type of disk, on the next screen you can choose the name and location of the disk. The default location is in your Windows User Profile (under Windows 7 Host OS). You can also adjust the size on this final disk-creation screen:

Next you'll get an overview of your selection (you can cancel or use the "back" button to browse back to previous screens), so let's go ahead and have the disk created, press Create.

Once your disk is created, double-click the Windows 8 listing in Oracle's Virtual Box Manager. This will start the "First Run" wizard.

After clicking Next on the introduction page you can use the "Folder" button to browse to the download location of your Windows 8 Consumer Preview .iso file.

Once selected press Next, and on the Summary page press Start. You will now start the Windows 8 Consumer Preview installation:

A Few Tips
- If for some reason your mouse pointer get's "captured" in the VM (and moving your mouse won't get you out), you can press the Ctrl key on the right-hand side of your keyboard to "get out".
- After installing Windows, Install the "Guest Editions". From the menu bar of the VM, select Devices > Install Guest Editions. Click the pop-up on the start screen and select Run VBoxWindowsAdditions.exe (Figure)
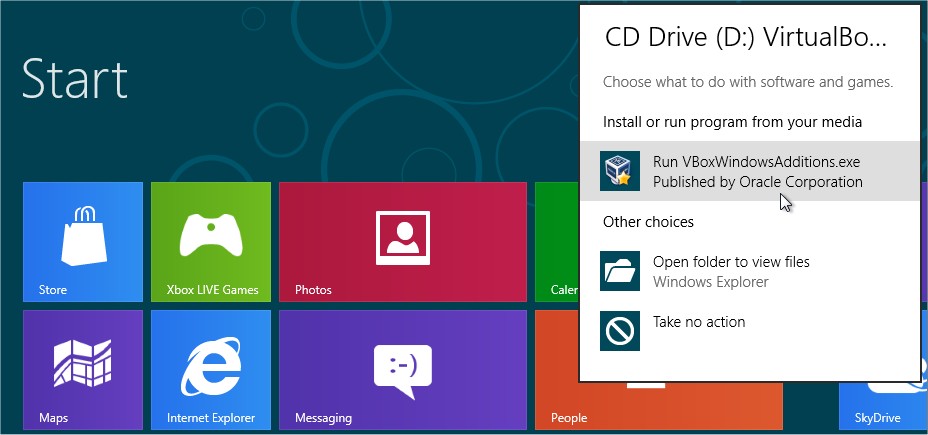 . Keep all defaults and have the VM reboot to complete the installation.
. Keep all defaults and have the VM reboot to complete the installation. - You can still customize the 'hardware' settings of the virtual machine. You can increase the RAM, add another processor, or tweak some of the more advanced options like enabling 3D acceleration.
If you have any questions, you can post these on the Windows BBS Forum.