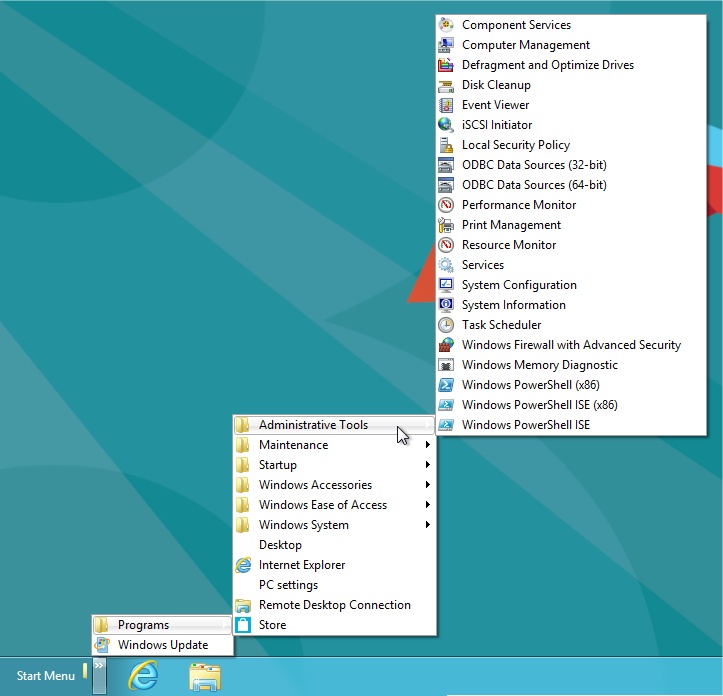Missing the Start Menu in Windows 8 Consumer Preview?
By: Arie Slob
In the Developer Preview, Microsoft had a registry setting that allowed you to switch off the Metro Start screen. This would also enable the more 'Classic' Windows 7 Start menu. Microsoft had hinted that this would be taken away in the Consumer Preview, and it seems that they have.
There are some 3rd party applications that allow you to 'install' a Windows 7-like (or other type) Start menu, but I typically like to install as little of these as possible on my systems. So let's just work with what we have. You can still add a Start menu to the taskbar, it'll look like the old Windows XP Start menu though (some people may like that). Let's get going:
- Click the Windows Explorer icon on the Start screen.
- Click the View tab from the Explorer window and check Hidden Items (Figure)
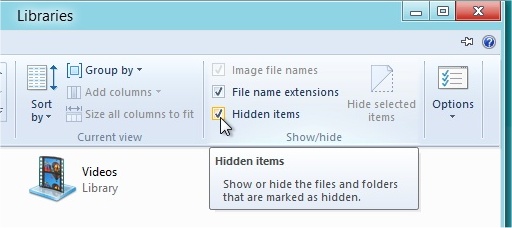 .
. - Close the Explorer window
- Right-click on the TaskBar, and from the context menu, select Toolbars > New toolbar...
- In the New Toolbar window, browse to C:\ProgramData\Microsoft\Windows and select Start Menu (Figure)
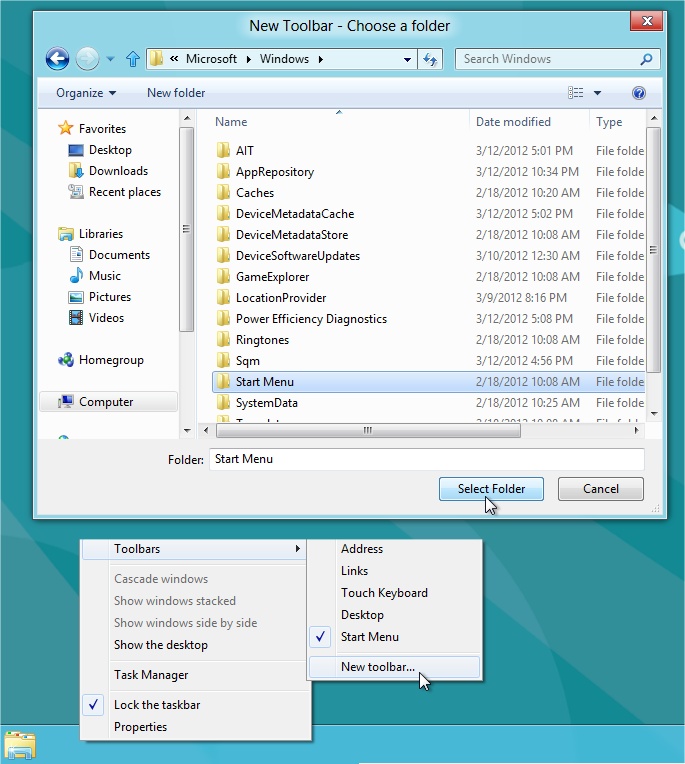 .
. - Click the button Select Folder
- You'll see an item Start Menu appear near the right side of your taskbar. To move it, right click the taskbar and click Lock the taskbar (so that it will be de-selected). You'll now notice a divider-bar to the left of your new "Start Menu"; when you move your mouse over it you'll see the cursor change in a double arrow (Figure)
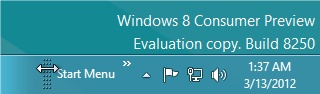 . Left-click and drag the new menu all the way to the left of the taskbar. You'll notice that the Internet Explorer and Windows Explorer icons get moved to the left, so go ahead, grab these & move them back all the way, so that only the text "Start Menu" shows.
. Left-click and drag the new menu all the way to the left of the taskbar. You'll notice that the Internet Explorer and Windows Explorer icons get moved to the left, so go ahead, grab these & move them back all the way, so that only the text "Start Menu" shows. - Now right-click the taskbar again, and click Lock the taskbar.
- Now you can click the double chevron (») to navigate your Windows Start Menu!
If you prefer, you can go back to the steps listed at the top and reverse the "Hidden Items". We had to show the Hidden Items, since C:\ProgramData is normally hidden from view.
If you have any questions, you can post these on the Windows BBS Forum.