Use Windows 7 Compatibility mode to run (or install) an older Application
By: Arie SlobCompatibility mode was first introduced by Microsoft in Windows 2000, but most users where first introduced to it with Windows XP. Compatibility mode provides an environment for running programs that closely reflects the behavior of earlier Windows operating systems. This can be helpful to run (older) software on a version of Windows that was released after the software in question.
In any Windows version, to run programs in Windows Program Compatibility mode, follow these steps:
- Right click on the shortcut (or the program executable file) of the program that you want to fix.
- Click Properties, select the Compatibility tab.
- Click Run this program in compatibility mode and select one of the operating systems from the drop down menu. (Figure)
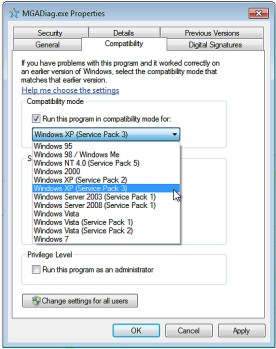
In most cases you won't need to adjust anything for the display settings, though some older games may need to be set to run at 256 color for example.
Below a description of what the individual settings accomplish:
|
Setting |
Description |
| Run in 256 colors |
Uses a limited set of colors in the program. Some older programs are designed to use fewer colors. |
| Run in 640 x 480 screen resolution |
Runs the program in a smaller-sized window. Try this setting if the graphical user interface appears jagged or is rendered improperly. |
| Disable visual themes |
Disables themes on the program. Try this setting if you notice problems with the menus or buttons on the title bar of the program. |
| Disable desktop composition |
Turns off transparency and other advanced display features. Choose this setting if window movement appears erratic or you notice other display problems. |
| Disable display scaling on high DPI settings | Turns off automatic resizing of programs if large-scale font size is in use. Try this setting if large-scale fonts are interfering with the appearance of the program. |
The option Run this program as administrator is an option that is frequently needed to get programs to work properly with Windows 7 if these where originally designed for Windows XP (or earlier).
Windows 7 also includes an option to automatically detect compatibility issues and apply the needed changes. Right click on the program's shortcut (or one of the executable files such as .EXE, .BAT, .CMD, or .MSI), and click on Troubleshoot compatibility (Figure) 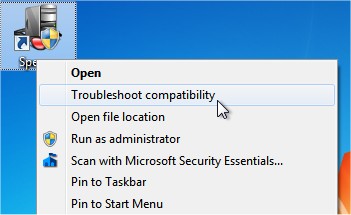 . After some initial tests you'll be offered a few choices of problems you encountered to apply and fix. You'll then be prompted to test the program and you can indicate if the problem was fixed or not, and continue to try other settings if needed (Figure)
. After some initial tests you'll be offered a few choices of problems you encountered to apply and fix. You'll then be prompted to test the program and you can indicate if the problem was fixed or not, and continue to try other settings if needed (Figure) 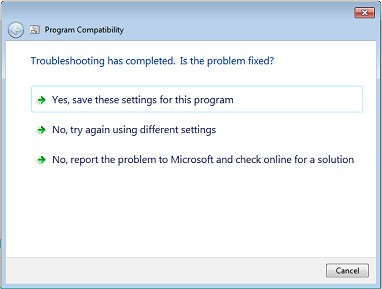 .
.
For .MSI files the only choice you have is to choose Previous version of Windows for the compatibility mode.
