Windows 7: Log into your User Account Automatically
By: Arie Slob
To have Windows automatically log into your account, type netplwiz into the Windows Start menu search box and press Enter. Select your user name, and un-check the box Users must enter a user name and password to use this computer.
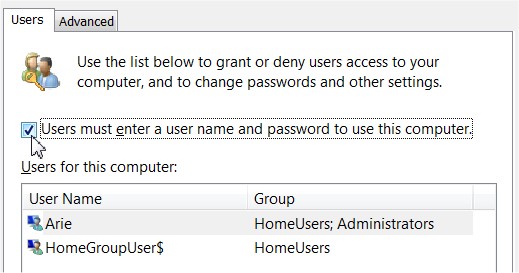
You'll have to enter the current password for your account to enable/disable this functionality.
Note that the above command will only function when run from an account with Administrator privileges (not from a Standard account).
There are two further options you may want to change. First there is the password that can be required after resuming from a screen saver. To disable, type set screen saver password into the Windows Start menu search box and press Enter. Make sure On resume, display logon screen is un-checked.
Secondly there is the password option that is set to be displayed after wakeup. To disable, type power options into the Windows Start menu search box and press Enter. At the left side, click Require a password on wakeup. Next you'll most likely have to first click the Change settings that are currently unavailable, after that select Don't require a password and press the Save changes button.
Note: Please be aware that setting your computer to automatically log on to a user account could pose a security risk if you share your computer with other users, or if other people could easily gain physical access to your computer. If your computer logs on automatically, anyone will have the same access as the user account you have set to be automatically logged in to at start up (or resume).
